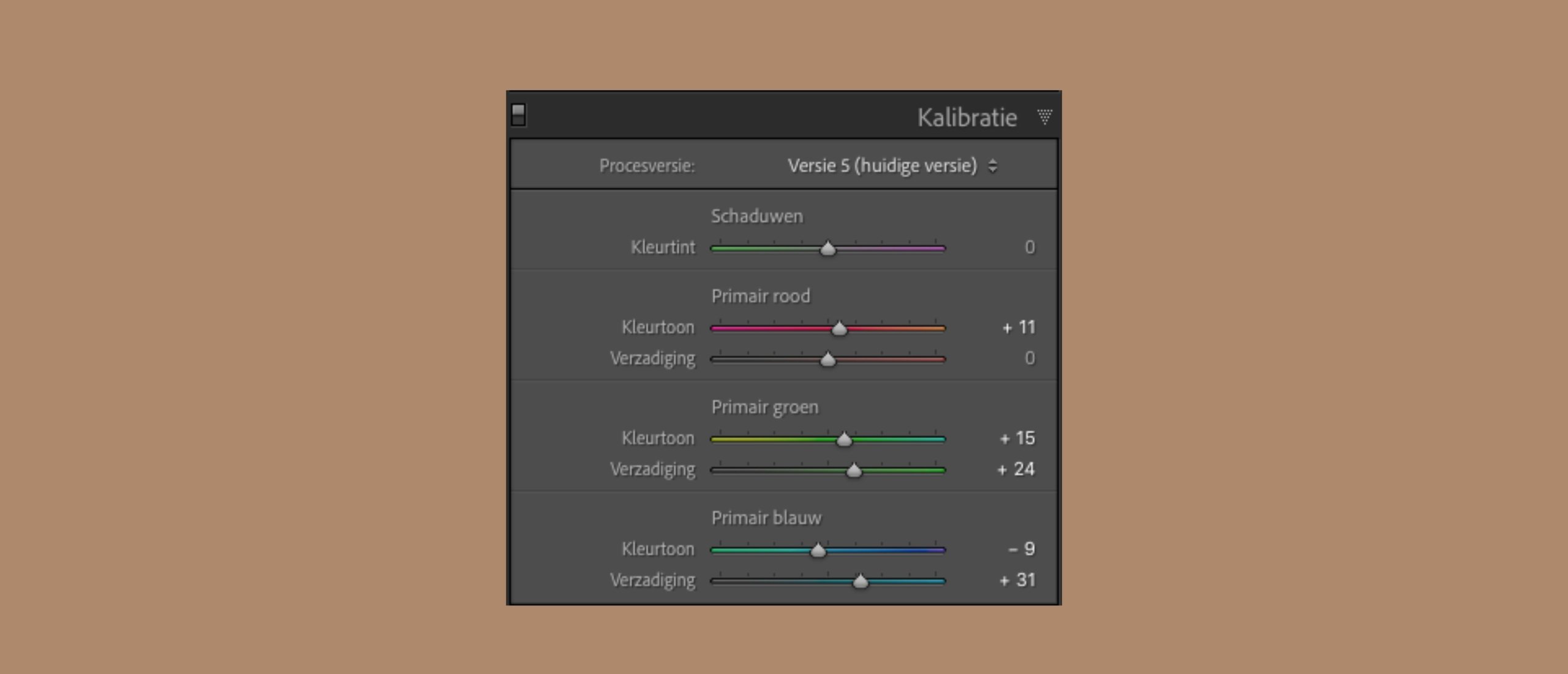Vaak kun je je foto’s nog mooier maken door de kleuren aan te passen. Geef loofbomen een herfstig tintje of dennenbomen een donkerdere tint groen. De kleuren van een foto pas je aan met behulp van HSL in Lightroom. We leggen je in dit bericht uit wat HSL is en hoe je de HSL van een foto gebruikt om de kleuren van je foto aan te passen naar jouw wens.
Wat is HSL?
HSL klinkt misschien heel spannend en technisch, maar het is eigenlijk een verzamelnaam voor de eigenschappen die de kleuren in een foto bepalen. HSL staat voor Hue, Saturation and Luminance, wat vertaald naar het Nederlands gelijk staat aan Kleurtoon, Verzadiging en Luminantie. HSL bepaalt de helderheid, verzadiging en kleurtint van specifieke kleuren in je foto:
- Luminantie geeft aan hoe licht of donker een kleur is
- Verzadiging vertelt je hoe fel een kleur is
- Kleurtoon bepaalt de tint van een kleur
Wat doe je met HSL in Lightroom?
In Lightroom vind je in de Ontwikkelmodus het uitvouwmenu ‘HSL / Kleur’. Het verschil tussen HSL en Kleur is de ordening van de instellingen. Onder HSL zijn de schuifjes ingedeeld op kleurtoon, verzadiging en luminantie. Onder Kleur zijn die eigenschappen per kleur geordend.
Wij werken vaak onder het kopje Kleur. De werking van de schuifbalkjes is het best te begrijpen door een foto te openen en zelf met de schuifjes te spelen. Kijk welke kleur het meest voorkomt in je foto, en open die kleur onder ‘Kleur’. Stel, je opent een foto van een bos. Verplaats dan de verschillende schuifjes voor groen naar links en rechts en observeer wat er verandert in de foto.
Je zult zien dat het volgende gebeurt als je speelt met de schuifjes:
- Luminantie-schuifje naar links → kleur wordt donkerder
- Luminantie-schuifje naar rechts → kleur wordt lichter
- Verzadiging-schuifje naar links → kleur wordt grauwer
- Verzadiging-schuifje naar rechts→ kleur wordt feller
- Kleurtoon-schuifje naar links of naar rechts → kleur verandert naar een naburige kleur in de kleurencirkel.
Hoe pas je de HSL van een specifieke kleur aan in Lightroom?
De uitleg hierboven helpt je alleen als je weet welke specifieke kleur je aan wilt passen. Het kan voorkomen dat je niet weet welke kleur een onderdeel van je foto heeft. Misschien vind je iemands gezicht te grauw gekleurd, en wil je die natuurlijker maken, maar weet je niet welke kleur je daarvoor moet aanpassen.
Werk in dat geval onder het kopje ‘HSL’ in plaats van ‘Kleur’. Klik linksboven de schuifjes op het rondje. Je cursor verandert dan in een rondje met twee driehoekjes. Klik op het deel van de foto dat je aan wilt passen, houd je muis ingedrukt en beweeg hem op en neer. Je ziet onder HSL nu de schuifjes verplaatsen in de kleuren die zich in dat deel van de foto bevinden.
Let op: met HSL pas je meerdere delen van je foto aan
Je zult zien dat veranderingen in HSL op de hele foto effect hebben. Misschien heeft het verschuiven van de HSL-schuifjes wel het gewenste effect op de oranje kleur van de zonsondergang, maar wordt de huid van je model daardoor sinaasappel-oranje of juist lijk-grauw. Dat is natuurlijk niet wat je wilt! Let bij het spelen met de HSL-schuifjes dus goed op wat voor effect dat heeft op alle delen van een foto.
Meer leren over HSL en andere functies in Lightroom?
Vind je het nog wat lastig om met HSL aan de slag te gaan, en wil je graag zien hoe wij HSL in de praktijk gebruiken? Meld je aan voor onze online cursus Lightroom, kijk met ons mee en leer van onze extra tips. In de cursus leer je ook werken met alle andere functies in Lightroom, zodat jij je foto’s bewerkt tot ware kunstwerken. Liever op locatie een workshop volgen? Meld je aan voor de offline cursus Lightroom. Ben je al goed bekend in Lightroom en wil je graag feedback op je werk ontvangen? Meld je aan voor onze
fotografiecommunity The Backpacker!