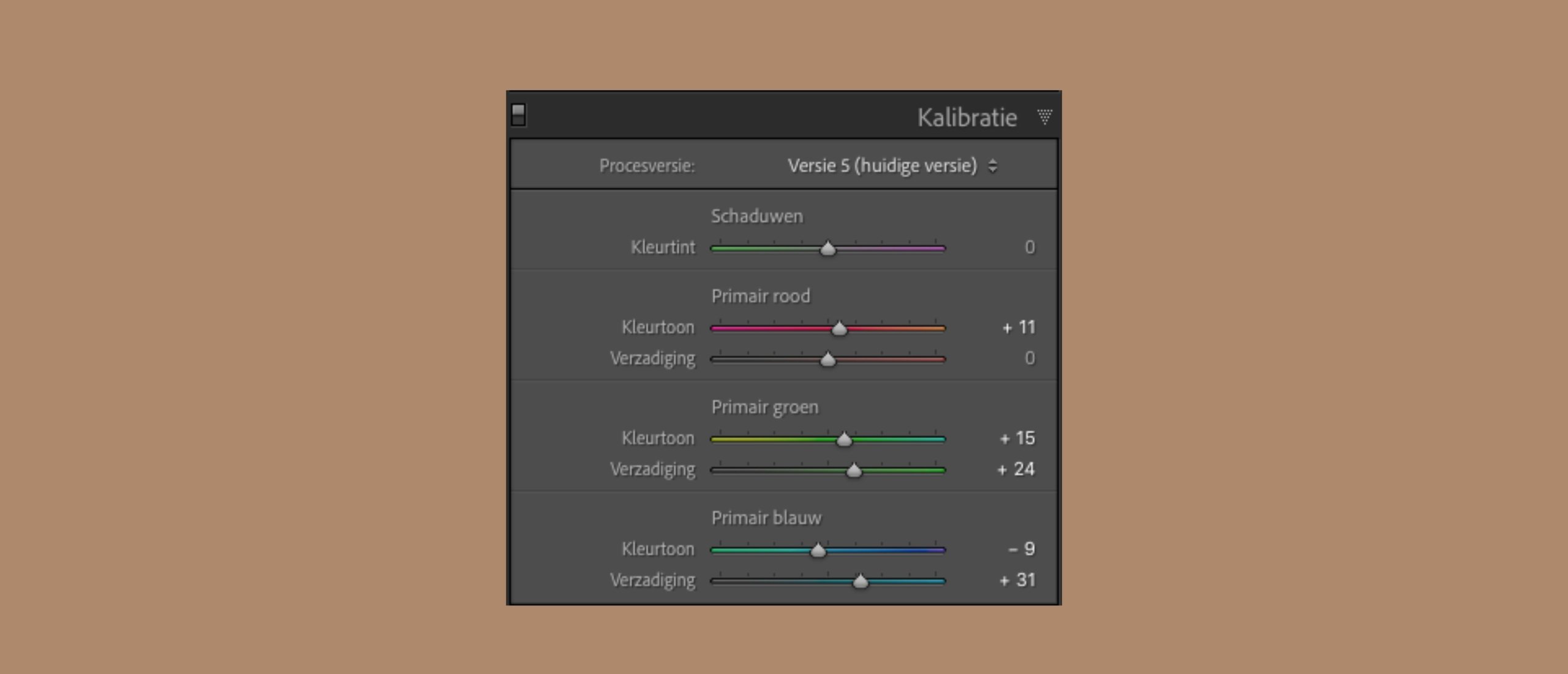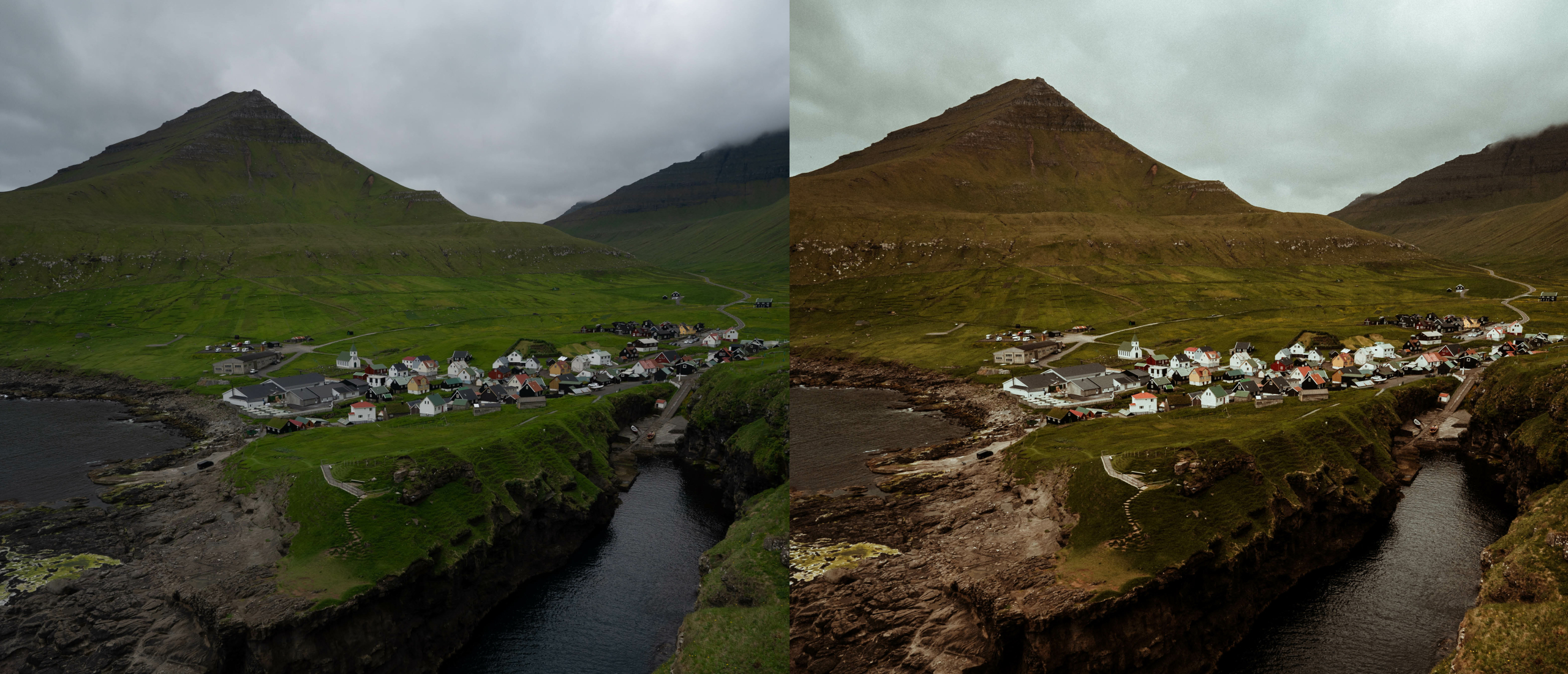Soms laad je je foto’s op de computer en zijn ze veel meer oranje of blauw dan jij bedoeld had. Geen probleem, want je kunt de witbalans aanpassen in Lightroom. Er zijn verschillende manieren om dat te doen. Lees snel verder voor de drie makkelijkste en snelste manieren om de kleurtemperatuur van je foto aan te passen in Lightroom.
Waarom wil je de witbalans aanpassen in Lightroom?
Tijdens het fotograferen probeer je al de juiste witbalans te vinden. Toch kan het voorkomen dat de kleuren van je foto’s te warm of te koud zijn. Gelukkig is het mogelijk om in de bewerking in Lightroom de kleuren van je foto aan te passen. Om kwaliteitsverlies in je foto te voorkomen, kun je het beste in RAW-formaat fotograferen. In RAW-bestanden zit namelijk meer informatie opgeslagen dan in een JPG-bestand, waardoor de witbalans in Lightroom beter gecorrigeerd kan worden. Alle onderstaande manieren om de witbalans aan te passen, vind je in het ‘Ontwikkel’ of ‘Develop’ deel van Lightroom.
1. De witbalans met één klik aanpassen in Lightroom
In de instellingen van je camera kun je de witbalans instellen op verschillende typen licht, zoals ‘schaduw’ of ‘zonnig’. Stond je witbalans ingesteld op ‘schaduw’ op een zonnige dag? Dan wordt je foto meer oranje dan waarschijnlijk de bedoeling was. De instellingen zoals ‘bewolkt’ en ‘zonnig’, vind je in Lightroom terug onder ‘Standaard’. Klik op ‘WB’ en selecteer de juiste lichtomstandigheid in het menu dat uitklapt. Je kunt Lightroom ook de witbalans automatisch laten bepalen. Soms is dit genoeg om de kleuren in je foto te corrigeren. Is het resultaat nog niet helemaal naar wens? Dan kun je het fine tunen met onderstaande methoden.
Let op: deze optie werkt niet voor foto’s die gemaakt zijn in JPG, en bij JPG-foto’s zie je deze optie niet in beeld staan.
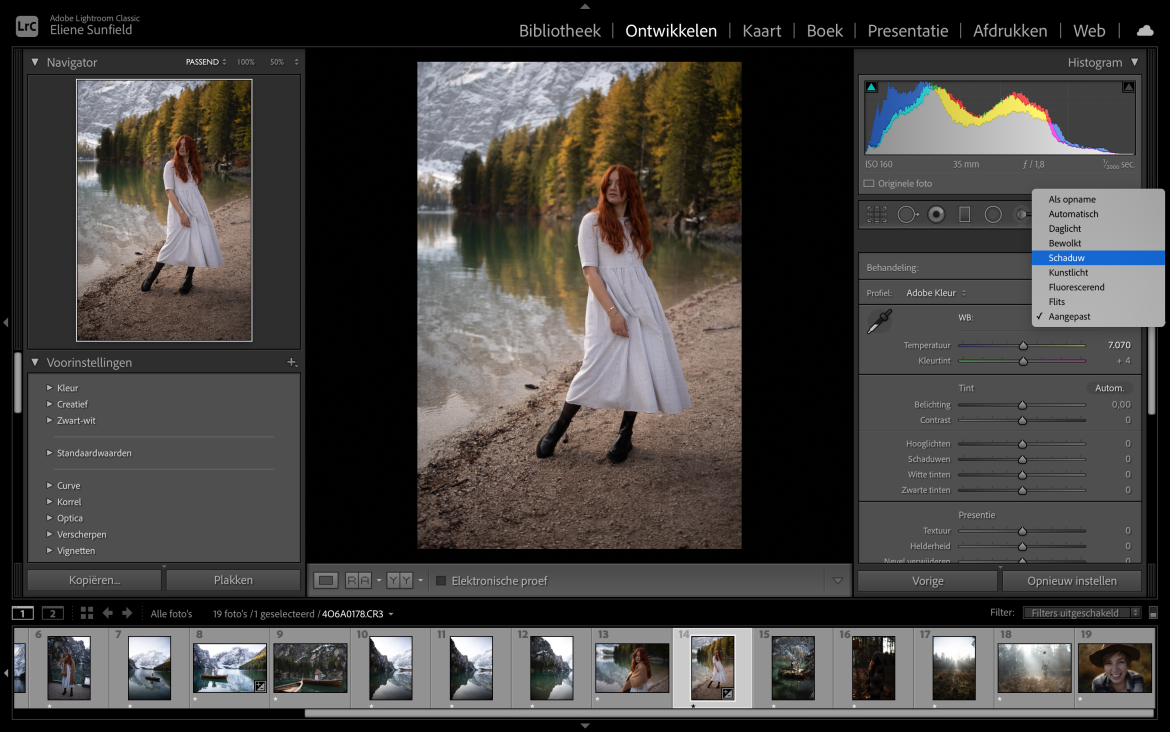
2. De witbalans aanpassen met de temperatuur-balk
Onder ‘Standaard’ zie je een balk met links blauwe en rechts gele tinten. ‘Temp’ staat hier voor de kleurtemperatuur, en daarmee indirect voor de witbalans van de foto. Sleep het schuifje in de balk naar links om de kleuren van de foto kouder te maken, of naar rechts om de kleuren warmer te maken. Vaak hoef je maar kleine stapjes opzij te doen, dus beweeg het schuifje niet te enthousiast. Je kunt ook op het getal naast de balk klikken en de kleurtemperatuur aanpassen met de pijltjestoetsen op je toetsenbord.
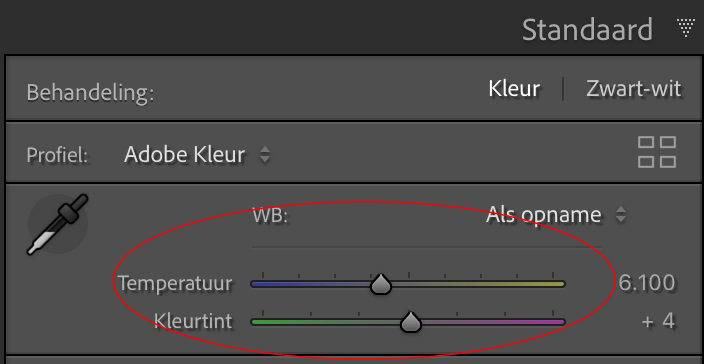
Gebruik de kleurtemperatuur-balk om de witbalans van je foto aan te passen
3. De witbalans aanpassen met het pipetje in Lightroom
Met het pipetje onder ‘Standaard’ vertel je Lightroom waar het de kleurtemperatuur moet meten. Als alle kleuren in de foto te warm of te koud zijn, geldt dat ook voor zwart, wit en grijs. Daar kun je handig gebruik van maken, door met het pipetje op een grijs, zwart of wit vlak in de foto te gaan staan. Beweeg met het pipetje over de grijze, witte en zwarte delen van de foto. Kijk links in beeld onder ‘Navigator’ hoe de foto eruit komt te zien als Lightroom daar de temperatuur zou meten. Is de foto naar wens? Klik dan met de pipet op dat deel van de foto, en Lightroom past de witbalans voor je aan.
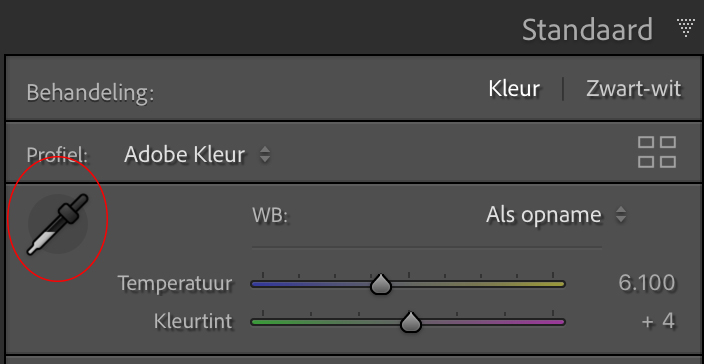
Gebruik het pipet van Lightroom om de witbalans van je foto aan te passen
De witbalans van meerdere foto’s tegelijk aanpassen in Lightroom
Heb je meerdere foto’s in dezelfde lichtomstandigheden gemaakt? Dan kun je jezelf een hoop werk besparen door eerst voor één foto de witbalans te corrigeren, en die aanpassing vervolgens op alle foto’s uit die reeks toe te passen. Je kunt de waarde achter het temperatuur-schuifje voor elke foto invoeren, maar er is een snellere manier. Klik op de foto waarvan je de witbalans aangepast hebt, en houdt ‘Shift’ ingedrukt terwijl je op de laatste foto uit de reeks klikt. Klik onderaan de rechter zijbalk op ‘Sync’ en selecteer alle instellingen die je naar alle andere foto’s in de reeks wilt kopiëren en klik op ‘synchroniseren’. Controleer of de instelling juist is voor alle foto’s die je net bewerkt hebt en pas voor individuele foto’s de lichtbalans eventueel nog wat aan.
Meer leren over het bewerken van foto’s in Lightroom?
Leer in onze andere blogs hoe je de kleuren van je foto verder aanpast met behulp van de kleurtintcurve en de combinatie kleurtoon, verzadiging en luminantie (HSL) in Lightroom. Wil je het maximale uit je foto’s halen? In onze online cursus Lightroom en onze cursus Lightroom op locatie leren we je alle ins and outs, stap voor stap in begrijpelijke taal.