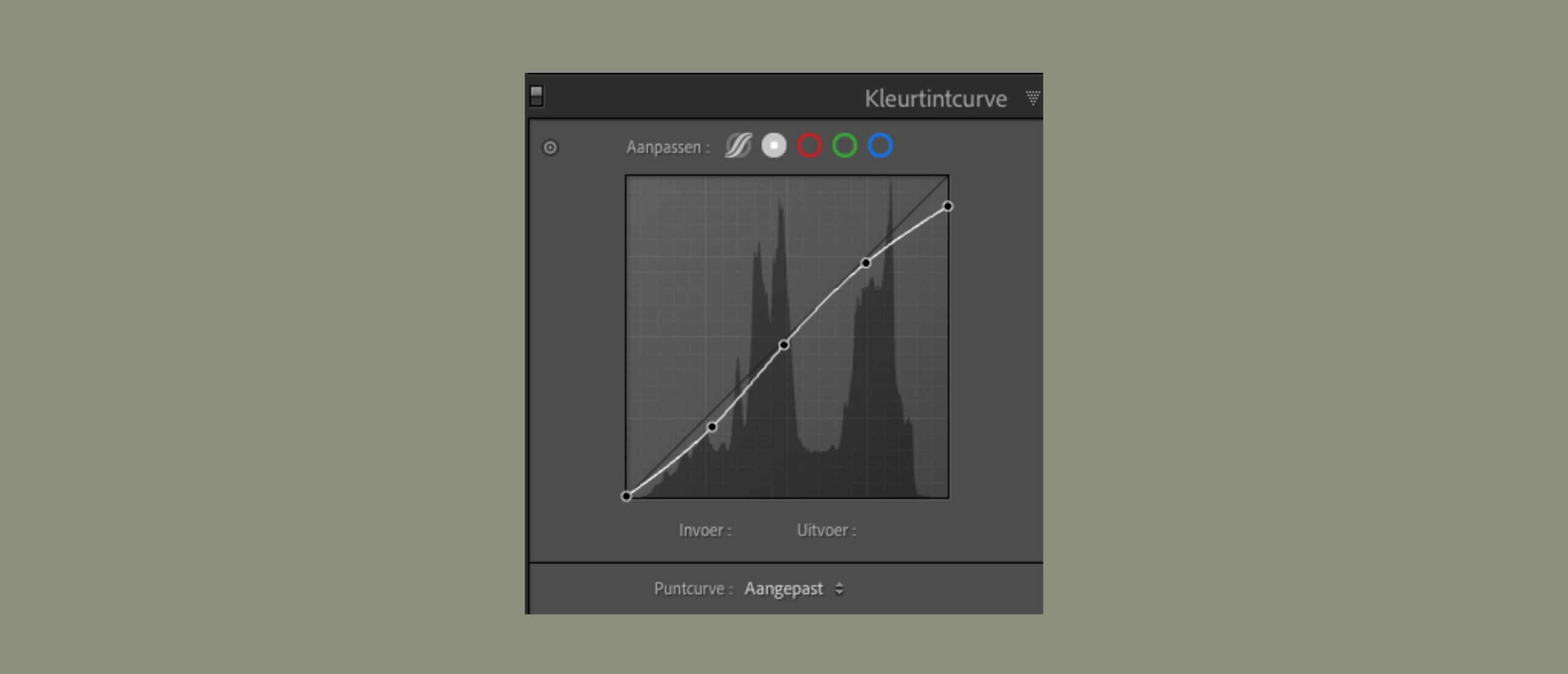Wil je de schaduwen en hooglichten van je foto aanpassen? Of je foto een matte, vintage look geven? Maak dan gebruik van de kleurtintcurve in Lightroom. Wij leggen je in deze tekst uit wat de kleurtintcurve is en hoe je hem gebruikt.
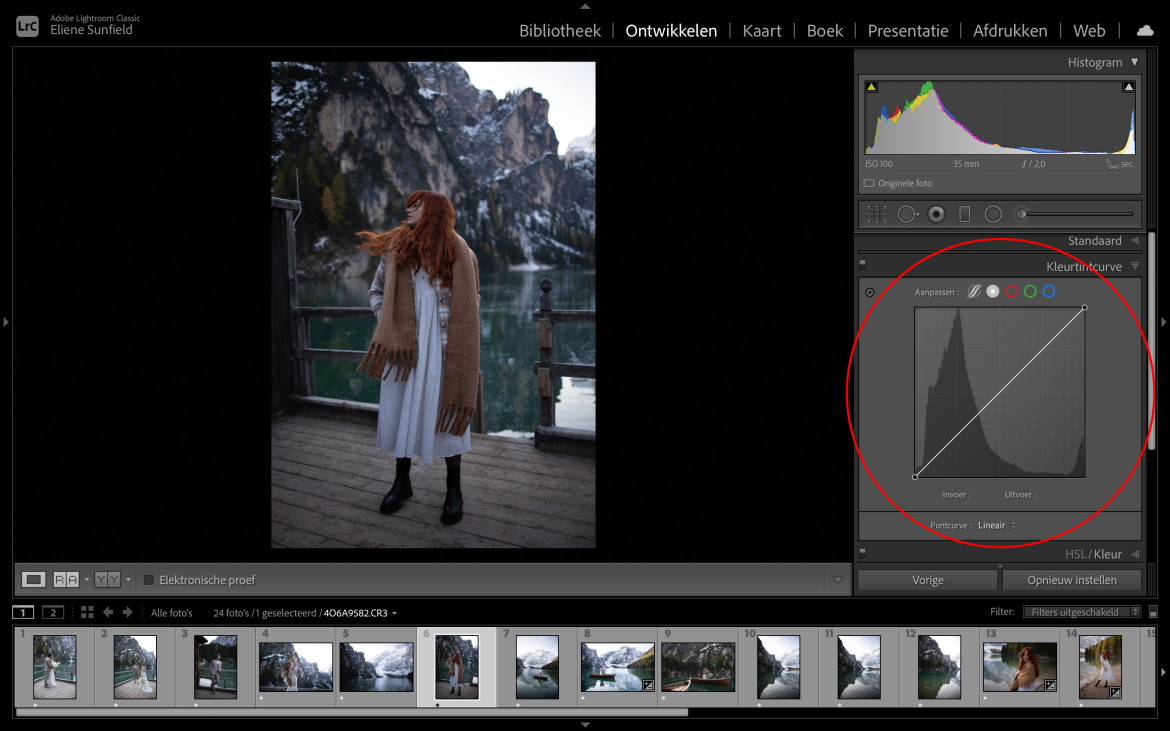
De kleurtintcurve in Lightroom
De kleurtintcurve (in de Engelse versie de ‘tone curve’ genoemd), vind je in het ontwikkelscherm van Lightroom. Je ziet een grafiek, de kleurtintcurve, met daaronder schuifbalkjes voor hooglichten, lichten, donkere tinten en schaduwen.
De curve heeft een vaste opbouw:
- Helemaal links in beeld zitten de schaduwen
- Links van het midden zitten de donkere tinten
- Rechts van het midden zitten de lichte tinten
- Helemaal rechts in beeld zitten de hooglichten.
Als je de schuifjes onder de curve verplaatst, zie je de grafiek van vorm veranderen op de plekken die je aan de hand van bovenstaande informatie zou verwachten. Wij gebruiken deze schuifjes vrijwel niet en werken liever met de puntcurve.
De kleurtintcurve als puntcurve gebruiken
Je kunt de kleurtintcurve als puntcurve gebruiken. In Lightroom Classic klik je daarvoor op het witte bolletje boven de grafiek. In andere versies van Lightroom klik je op het blokje achter ‘puntcurve’ onder de grafiek. De kleurtintcurve verandert dan naar een ‘puntcurve’; een rechte lijn van linksonder naar rechtsboven.
Klik op plekken op de puntcurve om een ‘punt’ te maken, die je vervolgens naar boven of naar beneden kunt slepen. Je kunt punten ook gebruiken om de curve op bepaalde plekken vast te zetten. Maak bijvoorbeeld een punt in het midden van de curve, en vervolgens nog één links of rechts daarvan. Als je die tweede punt beweegt, verandert de lijn tot het eerste, vastgezette punt.
Vaak gebruiken we een S-vormige curve. De linkerhelft van de lijn ligt dan lager dan standaard, en de rechterhelft hoger. Zo wordt het contract in de foto verhoogd, wat een heel andere look aan je foto geeft. Probeer dit maar eens uit.
Tip: voor een matte look voor je foto, trek je de het linker uiteinde van de curve een stukje omhoog. Zo worden je donkere tinten wat matter.
De kleurtintcurve gebruiken voor verschillende kleuren in je foto
Klik op het rode bolletje boven de curve in Lightroom Classic (of kies kanaal ‘rood’ onder de curve in andere Lightroom versies) om alleen de rode tinten in de foto aan te passen. Schuif dan eens het meest rechterpunt van de curve helemaal omlaag. Je ziet dat alle rode tinten uit je foto verdwijnen. Je foto krijgt een blauwgroene tint. Trek je het linker einde van de grafiek helemaal omhoog, dan worden alle donkere delen van je foto rood. Op dezelfde manier kun je zelf kijken wat er gebeurt als je speelt met de grafiek voor groene en blauwe tinten.
Natuurlijk wil je je foto niet helemaal rood of helemaal blauw maken. Daarom ga je in praktijk wat subtieler met de curve om. Kies bijvoorbeeld voor de puntcurve voor de rode tinten en trek het meest linkse punt van de curve een klein stukje omhoog. Nu zie je dat alleen de donkere delen van de foto (want: links op de curve) een beetje warmer (want: rode puntcurve) kleuren. De lichte delen van de foto geef je een koudere tint door de rechterkant (want: hooglichten) van de grafiek omlaag te trekken (want: omlaag slepen is minder van de kleur rood).
Zo weet je waar een punt zich op de kleurtintcurve bevindt
Soms is het moeilijk om in te schatten waar op de curve een bepaald deel van je foto zich bevindt. Gelukkig heeft Lightroom daar een hulpmiddel voor.
Klik op het bolletje linksboven de grafiek. Je cursor krijgt dan de vorm van een bolletje met twee puntjes. Beweeg de cursor naar het deel van de foto waar jij geïnteresseerd in bent. Op de curve verschijnt dan een tijdelijk puntje. Wil je bijvoorbeeld zien waar de roze bloemen uit het bruidsboeket op de curve zitten? Ga dan met je cursor op de roze bloem staan en kijk waar een puntje verschijnt op de curve. Klik op de bloem, houd vast en sleep je muis op en neer om de curve direct te veranderen.
Meer leren over de kleurtintcurve en andere functies in Lightroom?
Volg ons op Instagram voor meer tips en inspiratie over fotografie en foto bewerking. Wil je meer leren over Lightroom? In onze online cursus Lightroom vind je een uitleg van alle Lightroom functies. Je kunt via video meekijken hoe wij onze foto’s bewerken, en daarbij geven we je natuurlijk extra handige tips. Je kunt de workshop ook op locatie volgen, en daarna meedoen met een fotoshoot - meld je dan aan voor de workshop Lightroom.