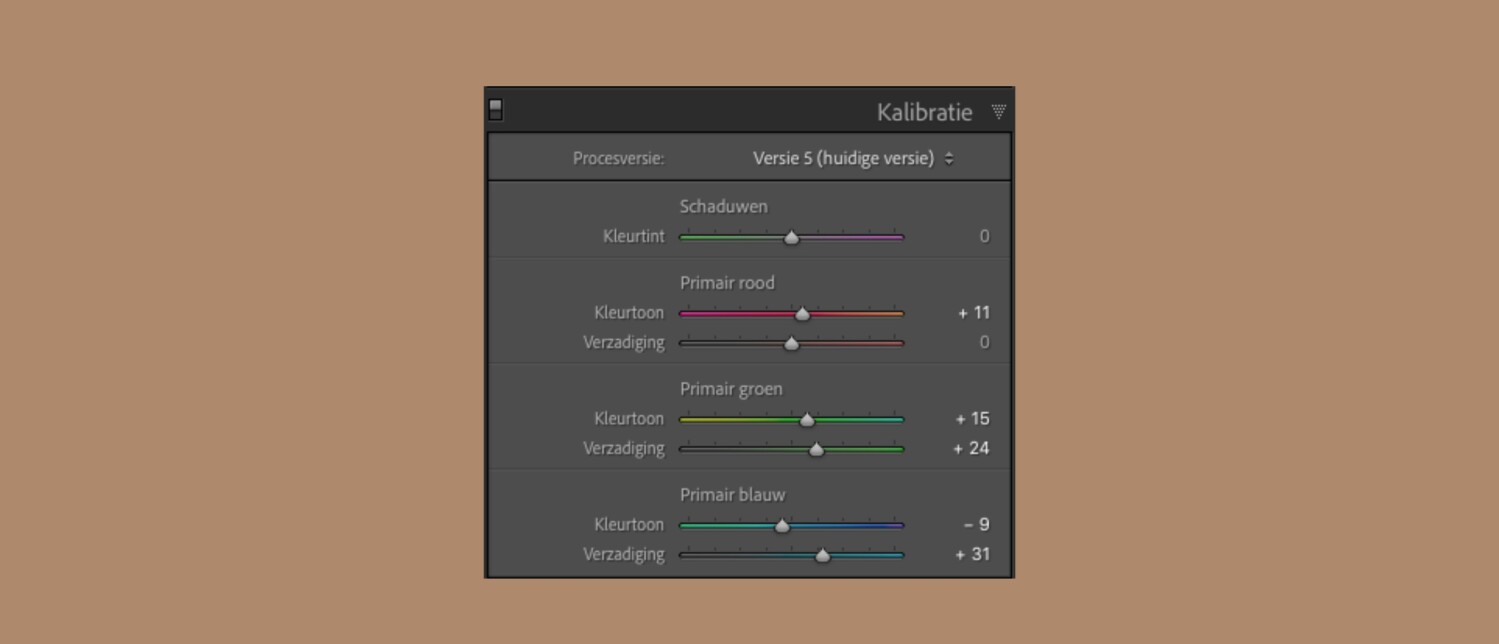Na de fotoshoot zit het werk voor ons fotografen er nog lang niet op. Het is tijd voor het bewerken van je foto’s. Sommige fotografen vinden dit minstens zo leuk als de fotoshoot zelf, anderen zijn iets minder fan van al die uren achter de computer. Hoe dan ook, bewerken hoort erbij. Je wilt je tijd natuurlijk zo efficiënt mogelijk gebruiken, en dat geldt ook voor het bewerkingsproces. Hoe minder tijd je per shoot aan het bewerken bent, hoe meer tijd er over blijft voor andere opdrachten en hoe meer je kunt verdienen met je fotografie. Wij geven je 5 tips voor efficiënt nabewerken.
Tip 1: zet alle afleiding uit
Zorg voor focus. Dat betekent: internet uit, telefoon op stil, eventueel een muziekje aan waarbij je goed kunt concentreren. Bepaal voor jezelf hoelang je achter elkaar geconcentreerd kunt werken voordat je een pauze nodig hebt. Zet bijvoorbeeld een alarm 45 minuten na de start en ga aan de slag. Alles wat niet met bewerking te maken heeft maar toch in je hoofd spookt stel je uit en schrijf je eventueel op een to-do-lijstje. Neem 15 minuten pauze en ga met nieuwe focus weer 45 minuten aan de slag.
--> tip: gebruik de gratis app Forest om afleidingen op je telefoon te beperken.
Tip 2: maak een heldere workflow voor jezelf
Onderzoek welke workflow het beste werkt voor jou. Als je alle stappen van de bewerking altijd in een vaste volgorde uitvoert, ga je steeds sneller te werk. Houd voor jezelf eens bij hoeveel tijd elke stap kost en probeer manieren te vinden om die tijd te minimaliseren. Doet jouw Lightroom bijvoorbeeld (te) lang over het laden van je RAW-bestanden voor de eerste selectieronde? Download een programma als Photo Mechanic, waarmee je dat proces kunt versnellen dankzij een snellere laadtijd.
Tip 3: ken de shortcuts in je nabewerkingsprogramma
Steeds via het menu naar een bepaalde functie zoeken en gaan kost tijd. Doe je dat voor elke foto, dan kost dat veel tijd in je proces. Zoek daarom shortcuts voor de functies die jij veel gebruikt. Voor Lightroom vind je ze bijvoorbeeld hier en voor Photoshop hier. Zo kun je in Lightroom door op ‘V’ te drukken de foto omzetten in zwart-wit, ‘Ctrl+Shift+E’ foto’s exporteren, etc. Print eventueel een overzicht waarop je de functies die jij wilt gebruiken arceert. Een paar keer oefenen en dan worden de shortcuts vanzelf een automatisme.
Tip 4: maak een snelle selectie van je foto’s en werk met vlaggen
Hoe kritischer je je foto’s selecteert, hoe efficiënter je nabewerking en hoe hoger je de kwaliteit van je werk houdt. Je kunt werken met twee selectieronden van je RAW voordat je gaat bewerken. In de eerste ronde ga je snel door al je foto’s heen en verwijder je alle foto’s die onscherp of om een andere reden mislukt zijn. In de tweede ronde verwijder je vervolgens alle foto’s die het net niet zijn of die teveel op een andere foto lijken.
Je kunt in je library/bibliotheek in Lightroom snel foto’s kiezen of afwijzen door gebruik te maken van vlaggen. Je kunt de foto’s die je goed genoeg vindt en wilt bewerken voorzien van een vlag. Druk dan op de ‘P’ om je foto als pick te markeren. Heb je per ongelijk een foto een vlag gegeven? Druk op ‘U’ om de vlag van een foto te verwijderen. Zet CAPS LOCK aan om na het markeren van een foto direct naar de volgende foto te springen.
Vervolgens filter je de foto’s gebaseerd op hun vlag-status. Dit doe je door in library of develop modus boven de horizontale filmstrip onder in beeld op het uitklapmenuutje naast ‘Filter’ te klikken en te kiezen voor ‘Flagged’. Het meest linker vlaggetje aanzetten betekent dat je foto’s met een vlag ziet. Het middelste vlaggetje laat foto’s met en zonder vlag zien, en de rechtervlag alleen foto’s zonder vlag.
Tip 5: sla je handelingen op als actions of presets
Vaak voer je voor elke foto dezelfde basisbewerking uit zodat ze jouw typische stijl krijgen. Je kunt zowel in Photoshop als Lightroom opslaan wat je precies doet als je een foto bewerkt. In Photoshop kan dat als actions, in Lightroom als presets. Bij de volgende foto’s hoef je dan alleen op die action/preset te klikken en vanaf daar te fine tunen. Je kunt via de functie ‘automate’ in Photoshop een actie op alle foto’s in een map toepassen. In Lightroom kun je in library/bibliotheek alle foto’s die je wilt bewerken selecteren en jouw preset op al die foto’s toepassen.
Vergeet niet te genieten van het efficiënt nabewerken
Efficiënt bewerken betekent niet dat je zo snel moet werken dat het je stress oplevert. Gebruik de tijd die je hebt zo efficiënt mogelijk door overbodige handelingen te schrappen. Blijf daarnaast genieten van het proces. Ook in het bewerken kun je je creativiteit kwijt en aangezien je zo’n groot deel van je tijd achter de computer doorbrengt, kun je er maar beter van genieten. Blijf (diep) ademhalen, zorg voor een ontspannen houding en neem pauze als je die behoefte voelt.
Meer leren over efficiënt nabewerken?
In onze online cursus Lightroom leren we je goed en efficiënt nabewerken in Lightroom. We leren je ook hoe je presets maakt van veelgebruikte handelingen, zodat je nabewerking nog sneller gaat.